A Checklist of Zoom Settings: Improving your Virtual Meetings and Events (Part I)
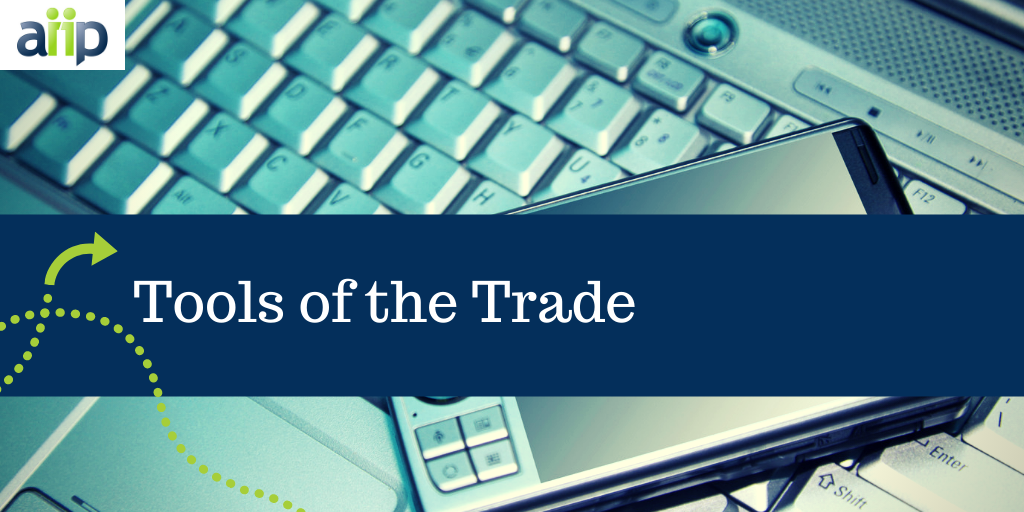
By Roger Magnus, Roger Magnus Research
As Zoom events have become commonplace, what can we as solopreneurs and AIIP members do to make these interactions less awkward, more efficient, and more enjoyable for engaging our clients, vendors, or colleagues?
To help improve the planning of your Zoom meetings and increase the likelihood of building rapport with those vital to growing your business, I’ve created a checklist of 16 useful Zoom settings found through your account link at Zoom.us. My next post in this two-part series will focus on Zoom settings within the downloaded live meeting app.
Considerations Before the Checklist
Unless the other party objects, I recommend offering to host meetings to increase the likelihood of a positive outcome.
Zoom is rich with sophisticated settings in multiple places on both the website and app that change often, with new settings added and previous settings moved to new locations.
I suggest looking at ALL settings on the site, as there may be others not mentioned here that could be useful for your particular meeting.

Checklist
Note: Zoom offers multiple options for on/off settings, including checkmarks and toggles. For this post, I just use Yes or No.
Also, the following include my recommendations, and others may have other preferences, depending on their situation.
Security (Settings-Meetings-Security)
1. Waiting Room – Yes
I recommend this, since the host must admit all participants individually, which helps to prevent Zoom bombing.
2. Require a Passcode When Scheduling New Meetings – Yes
To increase security, use this option in addition to requiring a Meeting ID. I also recommend using the Embed Passcode in Invite Link for One-Click Join option to make the password process easier for participants.
Starting a Meeting
3. Always Show Meeting Control Bar (Settings-Meeting-In-Meeting (Basic))
When you move your mouse, the control bar on the bottom of the screen may disappear during a live meeting. Use this feature to avoid this from happening.
4. Mute Participants (all) Upon Entry – Yes /No (Settings-Meeting-In-Meeting-Schedule Meeting)
For a large meeting, this may be helpful initially to cut down on noise and interruptions. Note that participants can individually unmute themselves.
Breakout Rooms (Settings-Meeting-In-Meeting (Advanced))
5. Breakout Rooms Yes/No
6. Allow Host to Assign Participants When Scheduling – Yes/No
These are optional settings and are helpful for splitting into smaller groups during part of the meeting to encourage interaction. Participants can be assigned to groups beforehand.
Screen Sharing (Settings-Meeting-In-Meeting (Basic))
7. Screen Sharing – Yes/No
8. Who Can Share – Host Only/All Participants
9. Annotation (everyone) – Yes/No
10. White Board – Yes/No
Screen sharing is vital for demonstrating or presenting, and it’s helpful to have it and its associated features of Annotations (screen markings) and the White Board set up beforehand. If screen sharing is not needed, it’s best not to activate these options to help protect meeting security.
Recording
Recording – Automatic/Manual
11. One time (Scheduling a Meeting-Meeting Options-Automatically Record Meeting on the Local Computer)
12. Every meeting (Settings-Record-Automatic Recording)
For recording the entire meeting, Automatic Recording should be set beforehand. Otherwise, it depends. There are lots of settings and considerations associated with recording a meeting, and Screen Share, Annotation, White Board, and Chat can also be saved.
Chat (Settings-Meeting-In-Meeting (Basic))
13. Chat – Yes
14. Private Chat – Yes
Chat is useful for sharing weblinks and additional written communication and feedback, particularly when participants are muted or wish to have smaller side conversations.
Sharing
15. File Transfer (through in-meeting chat for hosts/participants) – Yes (Settings-Meeting-In-Meeting (Basic)
Anyone can share a downloadable document such as a meeting agenda.
Appearance
16. Virtual Background (with or without a green screen) – Yes/No (Settings–Meeting-In-Meeting (Advanced))
For privacy or aesthetic purposes, you may want your background to be something besides what is actually behind you.
As you can see, there are lots of ways to prepare for your next Zoom event and make it run more seamlessly and be a positive experience for all. I’m curious to hear what your favorite settings are and why – or any other feedback you may have.
Roger Magnus is the owner of Roger Magnus Research based in Amherst, MA, and he specializes in finding information about nonprofit donors and foundations, demographics, and business. He also provides Zoom support for meetings, events, and workshops.





