A Checklist of Zoom Settings: Improving your Virtual Meetings and Events (Part 2)
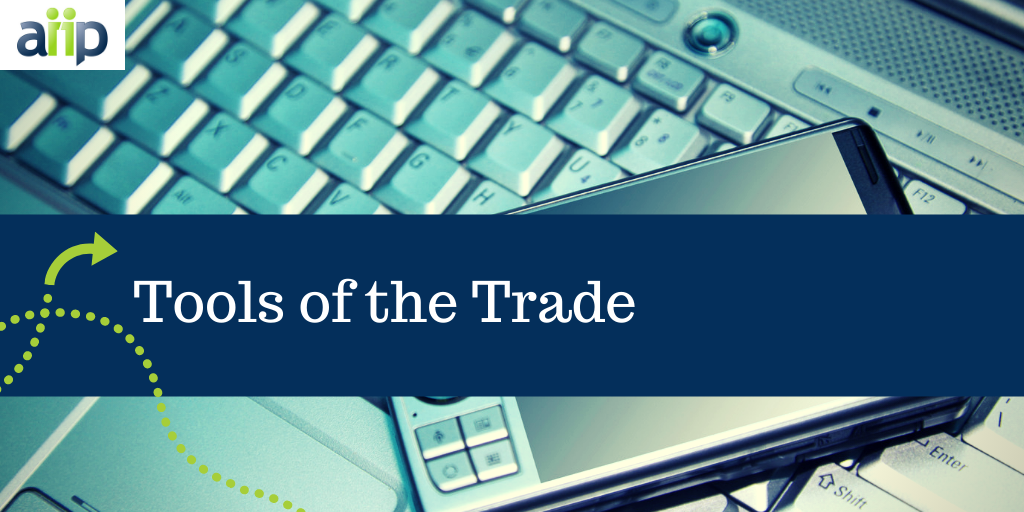
By Roger Magnus, Roger Magnus Research
In my earlier post on this topic, I discussed settings from the web-based version of Zoom that can be activated before starting the Zoom meeting app. This post covers settings inside the app that, once set, remain for future meetings unless changed.
There are two ways to access these settings:
- If you log in directly to the app, click on your profile area in the upper right-hand corner and then Settings. You will see the list of settings menus along the left panel.
- If you log in from the Zoom website to start the meeting app or are already inside it, click on the up arrow to the right of either the Mute/Unmute or Start Video/Stop Video buttons on the bottom panel and these setting menus will appear.

Checklist
Note: Zoom offers checkmarks and other options for on/off settings. For this post, I just use Yes or No.
The following include my recommendations, and not all Zoom settings are covered below. It is a good idea to look through the menus in case you see others that may be helpful.
General
- Always Show Meeting Controls – Yes
The buttons panel at the bottom of the screen will always be visible. If this setting is not checked, you cannot see the buttons unless your mouse is near the bottom of the screen. - Show my Connected Time – Yes
The meeting time shows up in the upper right-hand corner of the screen.
Video
- Mirror My Video – Yes/No
Shows your video from the opposite perspective if that is preferred.
- Adjust for Low Light – Yes (My Video – Manual – adjust brightness with slider)
Adds some brightness if your visual background is a little dark.
- Always Display Participant Names in Their Video – Yes
You will know who are the other meeting participants. (Note: They can rename themselves.)
Audio
- Suppress Background Noise – Auto, Low, Medium, High
Block out noises both from your computer and environment.
- Echo Cancellation (Advanced) – Auto, Aggressive
May be helpful to make Aggressive if echoes are a problem.
Share Screen
- Side-by-Side Mode – Yes/No
Activate if you want to show both your Zoom video and your shared screen together. You can adjust the size of either and move around your video.
- Show My Zoom Window to Other Participants When I Am Screen Sharing – Yes/No
This feature is useful if you are trying to demonstrate something in Zoom itself.
- When I Share My Screen in a Meeting – Show All Meeting Options
Troubleshooting Tip: If you cannot see all of your open program windows to share, then likely Automatically Share Desktop is activated, which only shows the image of your desktop.
Background and Filters
- Video Filters (60+)
In addition to Virtual Background (photo/video), these filters are a new feature. Some change your background colors while others add features to your face or even frame you in a new setting.
Record
Note: Must press the Record/Stop Record button on the bottom panel.
- Store My Recording at:/ Choose a Location for the Recorded File When the Meeting Ends (Local Recording)
You can save every meeting in the same folder or change it with the Change button before you begin recording. You can also change the saved folder for the meeting after the recording ends.
Note: In Zoom Pro, there is an additional setting for Cloud Recordings that shows available storage.
- Record Video During Screen Sharing – Yes/No
Note: Has an option to Place Video Next to the Shared Screen in the Recording – Yes/No.
If you share your screen during a recorded meeting and want it also recorded, you must activate this setting.
Accessibility
- Chat Display Size
May be helpful to those with poor eyesight. There are six options between 80%-200% to vary the size of the text characters in the Chat feature.
As you can see, there are many useful settings in the Zoom meeting app. I’m curious to hear what your favorite ones are and why – or any other feedback you may have.
Roger Magnus is the owner of Roger Magnus Research based in Amherst, MA, and he specializes in finding information about nonprofit donors and foundations, demographics, and business. He also provides Zoom support for meetings, events, and workshops.





